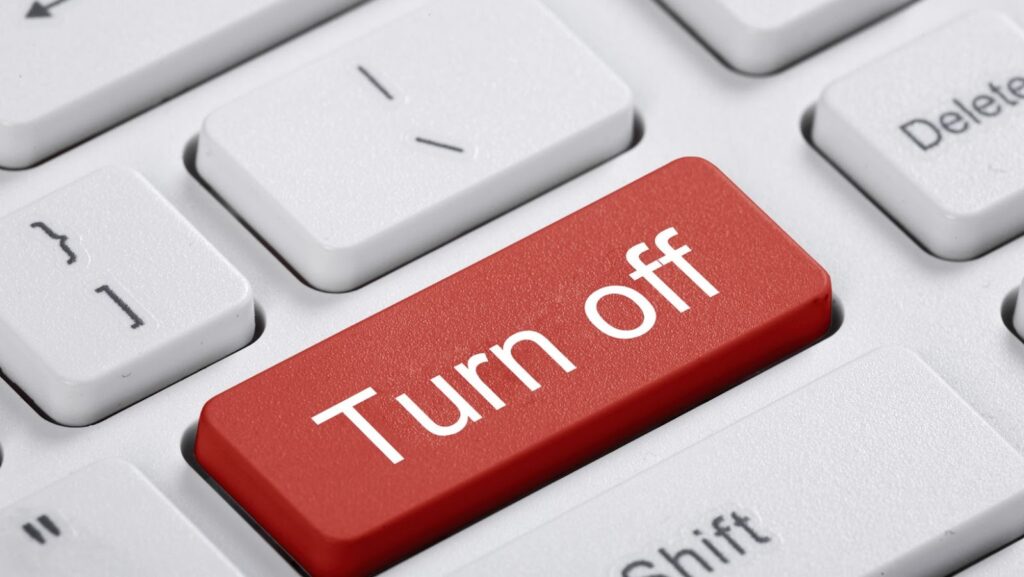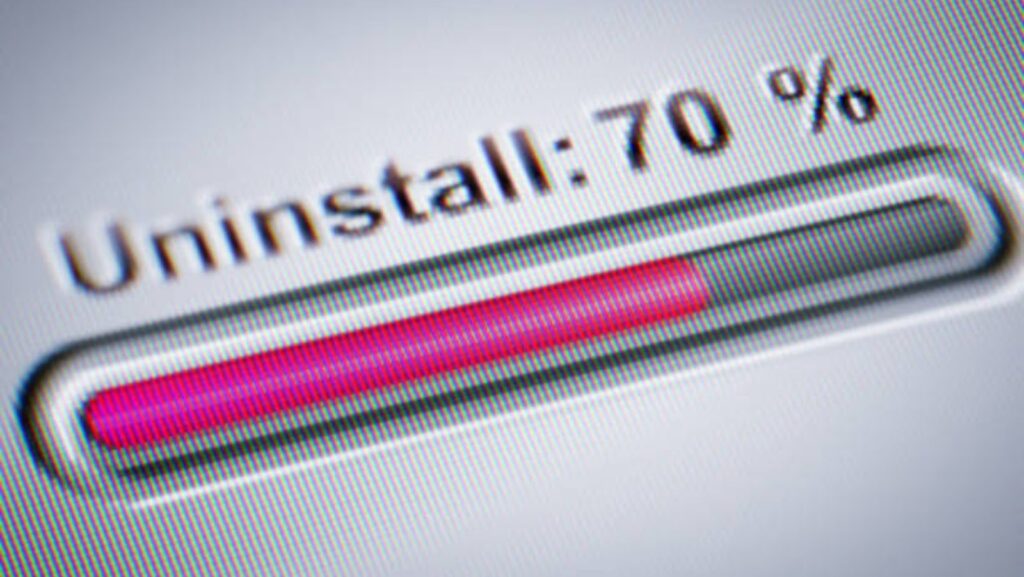If you’re not a fan of using Cortana on your Windows computer, then you may be looking for a way to turn it off. While Cortana can be a useful tool for some, it’s not for everyone, and luckily, it can be disabled in just a few simple steps. In this article, I will explain how to turn Cortana off on your Windows computer.
Firstly, it’s important to note that Cortana is a part of the Windows Search feature, which means that you will need to disable both of these features to completely turn off Cortana. To do this, you’ll need to open the Windows search bar and type in “Cortana & Search settings”, then click on the result that appears.
If you simply want to disable Cortana and keep using the search bar, you can do so by toggling off the “Hey Cortana” feature and opting out of personalized recommendations. However, if you want to completely turn off Cortana and Windows Search, you’ll need to dig a bit deeper into your settings. Follow these steps carefully and you’ll be able to turn off Cortana with ease.
Disabling Cortana in Windows 10
Cortana is a virtual assistant developed by Microsoft that comes pre-installed in Windows 10. While some find it useful for hands-free searching, scheduling tasks and sending emails, others may prefer to disable it for privacy reasons or to save system resources. In this section, I’ll walk you through the steps on how to turn Cortana off in Windows 10.
1. Disabling Cortana from Taskbar
The easiest and quickest way to disable Cortana is by right-clicking on the taskbar and selecting the “Cortana” option. Once the menu opens up, click the “Hidden” button to turn off Cortana. This disabling method also removes the search box from the taskbar.
2. Turning Off Cortana Through Group Policy
The Group Policy Editor in Windows 10 allows you to disable Cortana more comprehensively. Here are the steps to follow:
– Press the Windows + R key to open the Run dialog box.
– Type ‘gpedit.msc’ and hit enter.
– Navigate to “Computer Configuration” > “Administrative Templates” > “Windows Components” > “Search.”
– Look for the “Allow Cortana” option in the right pane, double-click it, and select “Disabled” to turn off Cortana.
– Restart your computer to complete the disabling process.
3. Disabling Cortana Through Registry Editor
Alternatively, you can disable Cortana through Registry Editor by following these steps:
– Press the Windows + R key to open the Run dialog box.
– Type ‘regedit’ and hit enter.
– Navigate to “HKEY_LOCAL_MACHINE” > “SOFTWARE” > “Policies” > “Microsoft” > “Windows.”
– Right-click the “Windows” folder and select “New” > “Key” and name it “Search.”
– Right-click on the new “Search” folder and select “New” > “DWORD (32-bit)” Value and name it “AllowCortana.”
– Double-click the “AllowCortana” value, change the value data to “0” and click “OK” to disable Cortana.
– Restart your computer to complete the disabling process.
By following these steps, you can disable Cortana in Windows 10. Remember that disabling Cortana may affect some functionalities that rely on it, so carefully consider its impacts before turning it off.
Alternative Methods to Turn Off Cortana
If you’re looking for other ways to disable Cortana on your Windows 10 PC, here are a few alternatives to the method outlined in the previous section:
1. Group Policy Editor: If you have Windows 10 Pro, Education, or Enterprise, you can use the Group Policy Editor to disable Cortana. Here’s how:
* Press the Windows key + R to open the Run dialog box.
* Type “gpedit.msc” (without quotes) and press Enter.
* Go to Computer Configuration > Administrative Templates > Windows Components > Search.
* Double-click “Allow Cortana” and select “Disabled”.
* Click “Apply” and then “OK”.
2. Registry Editor: Alternatively, you can also disable Cortana using the Registry Editor. Here’s how:
* Press the Windows key + R to open the Run dialog box.
* Type “regedit” (without quotes) and press Enter.
* Navigate to HKEY_LOCAL_MACHINE\SOFTWARE\Policies\Microsoft\Windows\Windows Search (create this key if it doesn’t exist).
* Right-click on the “Windows Search” key and select “New” > “DWORD (32-bit) Value”.
* Name the new value “AllowCortana” and set its value to 0.
* Restart your PC for the changes to take effect.
3. Third-party software: Finally, if you’re not comfortable editing the registry or using the Group Policy Editor, you can also use third-party software to disable Cortana. There are many programs available online that can help you do this with just a few clicks.
Overall, turning off Cortana on your Windows 10 PC is quite straightforward. Whether you choose to use the method outlined in the previous section or one of the alternatives listed here, you can rest assured that you’ll be able to regain control over your search experience.
Understanding the Limitations of Disabling Cortana
If you’re planning to turn Cortana off on your Windows device, it’s important to note that doing so may affect some functionalities of your operating system. While you may feel that disabling Cortana is necessary for privacy reasons, it’s important to understand the limitations of doing so. Here are some of the things you need to know before you proceed:
1. Search Functionality
By default, Windows 10 uses Cortana for its search functionality. If you turn off Cortana, the search bar may still work, but its web and contextual search capabilities will be turned off. This means that you won’t be able to use search to find information from the web, or to get personalized results based on your search history.
2. Voice Commands
Cortana is also the voice-activated assistant for Windows 10. If you turn off Cortana, you won’t be able to use voice commands to control your device or search the web hands-free.
3. App Integration
Cortana is integrated with various Microsoft and third-party applications. For instance, you can use Cortana to manage your calendar, set reminders, and get news updates from your favorite sources. If you turn off Cortana, you may not be able to use these apps fully, or at all.
4. Settings
Finally, note that disabling Cortana may affect some of your Windows settings. For instance, you won’t be able to use hands-free mode in the Microsoft Edge browser, and some privacy settings may not work as expected.
how to turn cortana off
In conclusion, while it’s possible to turn off Cortana in Windows 10, doing so may hinder some functionalities on your device. As such, it’s recommended that you weigh the benefits and limitations of disabling Cortana before you proceed. If you’re concerned about privacy, you can limit what Cortana can access from your device, or adjust your privacy settings accordingly.
Here are some key steps to follow when turning off Cortana:
1. On your Windows device, click on the Start button and open the Cortana app.
2. Go to Cortana’s Settings by clicking on the three horizontal dots in the top left corner of the app.
3. Scroll down until you find the “Cortana can give you suggestions…” section and toggle the switch to “Off”.
4. Once you’ve turned this off, scroll further down and toggle the switch next to “Let Cortana respond when you say ‘Hey Cortana'” to “Off” as well.
Cortana should now be turned off on your Windows device. It’s important to note that while turning off Cortana will disable some of its functionality, it won’t entirely remove it from your device. If you want to entirely remove it from your device, you can do so by following some additional steps.
In conclusion, turning off Cortana can be done in a few simple steps, making it an easy task for anyone to do. Whether you’re looking to disable it temporarily or permanently, following the steps outlined above should help you achieve your goal and remove any unnecessary distractions.