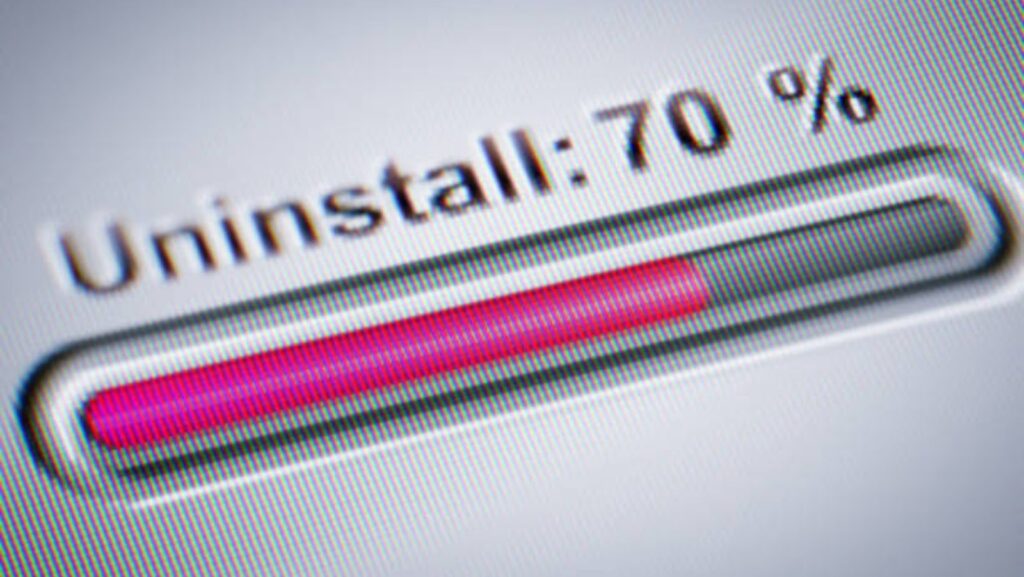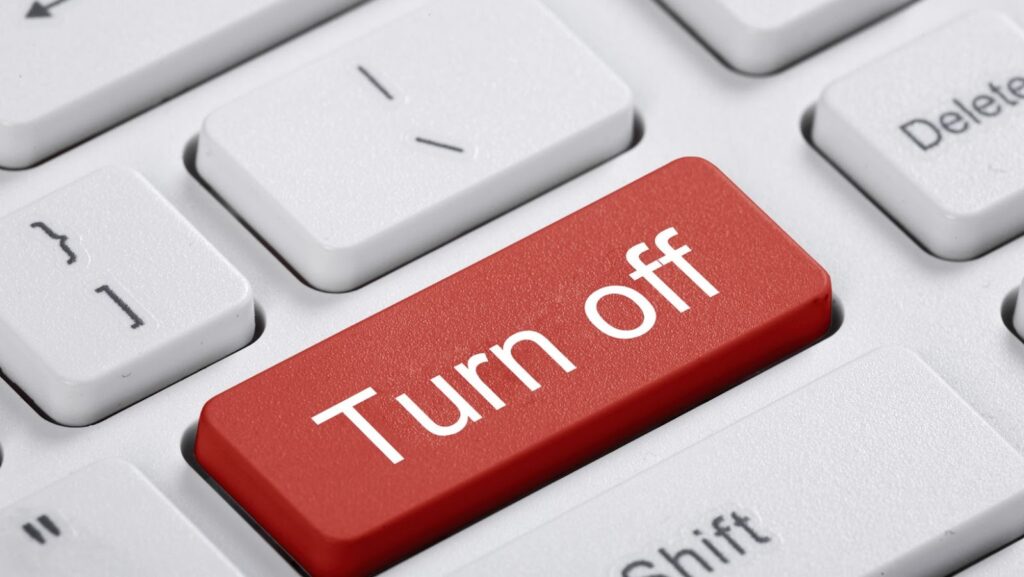Uninstalling Cortana from your Windows 10 computer can be a relatively simple process. Cortana can consume resources on your device; you might not find Microsoft’s virtual assistant helpful. In this tutorial, I’ll provide a step-by-step guide on uninstalling Cortana from your Windows 10 system.
Before we proceed with the guide, it’s important to understand that Cortana is deeply integrated into the operating system. Therefore, removing it may leave some residual files behind. So, before proceeding with the uninstallation process, create a full system backup to ensure you’re safe in case of any mishap.
Now let’s dive into uninstalling Cortana from your Windows 10 PC.
How To Uninstall Cortana
You may have encountered some difficulty if you want to remove Cortana from your Windows 10 operating system. Cortana is built into the system by default and can’t be removed like a regular application. However, some ways exist to disable the assistant and remove its presence as much as possible.
One option is to disable Cortana using the registry editor. First, open the Run prompt by pressing the Windows key + R, then type “regedit” and press enter. Once you’re in the editor, navigate to the following key:
“`
HKEY_LOCAL_MACHINE\SOFTWARE\Policies\Microsoft\Windows\Windows Search
“`
If the “Windows Search” key isn’t there, create a new one by right-clicking on “Windows” and selecting “new key”. Once you’re in the key, create a new DWORD value called “AllowCortana”. Then, double click on it and set its value to 0. This will disable Cortana entirely.
If you’re uncomfortable editing the registry, disable Cortana using the Local Group Policy Editor. First, open the editor by searching for “gpedit.msc” using the Start menu search bar. Once there, navigate to the following:
“`
Computer Configuration > Administrative Templates > Windows Components > Search
“`
Find the “Allow Cortana” setting and double-click it. Next, set it to “Disabled” and press “OK”. This will disable Cortana and remove its voice search functionality from the system.
Finally, you can use a third-party application like O&O ShutUp10 to disable Cortana. This free program provides a simple interface for turning off various Windows 10 features, including Cortana. Simply download the program, launch it, navigate to the “Privacy” tab, and toggle the “Disable Cortana” switch.
You can remove Cortana from your Windows 10 system with any of these methods. However, remember that some features may be affected by disabling it, such as voice search and personalized recommendations. It’s also worth noting that Cortana may be re-enabled with future updates to the system.
Disable Cortana Voice Assistant
If you don’t find Cortana useful on your Windows 10 computer, you can disable the voice assistant completely. Here is how to do it:
1. Press the Windows key + R keyboard shortcut to open the Run dialog box.
2. Type “gpedit.msc” and hit Enter to bring up the Local Group Policy Editor.
3. Navigate to “Computer Configuration -> Administrative Templates -> Windows Components -> Search”.
4. Look for the “Allow Cortana” option and double-click to open the policy settings.
5. Click the “Disabled” radio button and hit “OK” to save your changes.
6. Restart your computer to apply the new settings.
Once you have completed these steps, Cortana will be disabled on your computer. You won’t see the Cortana icon or hear the voice assistant responding to your commands anymore. However, remember that this only disables Cortana, not the Windows Search feature. You can still search for files, folders, and apps using the search bar on the taskbar.
If you change your mind and want to enable Cortana again, you can follow the same steps and choose “Enabled” or “Not Configured” in step 5.
That’s it, you have successfully disabled Cortana on your Windows 10 computer. You can now enjoy a quieter and less intrusive Windows experience. The next section will discuss how to uninstall Cortana completely from your computer.
Remove Cortana From Taskbar
Removing Cortana from the taskbar is a straightforward process that can be accomplished in a few easy steps. Here’s how you can do it:
1. Right-click on the taskbar and select “Cortana” from the context menu.
2. Next, choose “Hidden” from the submenu that appears.
3. Finally, Cortana will be removed from the taskbar and shut down. If you want to open it in the future, simply type “Cortana” into the Windows search box.
It’s important to note that while removing Cortana from the taskbar doesn’t completely uninstall it from your system, it does disable its ability to capture your voice commands and search queries. Therefore, if you want to remove Cortana entirely, you’ll need to follow the steps outlined in the previous section of this article.
By removing Cortana from the taskbar, you’ll be able to free up valuable space and reduce the number of distractions on your desktop. If you prefer to use third-party search applications or simply don’t find the Cortana assistant useful, this is a great way to simplify and streamline your workflow.
Overall, removing Cortana from the taskbar is straightforward. With just a few clicks, you can eliminate this feature and customize your desktop to meet your needs and preferences.
Conclusion
There you have it, folks! This brings us to the end of our guide on uninstalling Cortana from your Windows 10 PC. Following these steps, you can easily remove Cortana from your device and enjoy a more personalized and streamlined computing experience.
We hope this guide has been helpful to you in understanding the process of removing Cortana from your device. Whether you want to free up system resources and improve performance or simply prefer to use alternative voice search and virtual assistance tools, uninstalling Cortana is a straightforward process that anyone can easily do.
Remember, if you ever change your mind and decide to reinstall Cortana, simply follow the same process in reverse and you’ll be up and running in no time. In the meantime, enjoy your newfound freedom and flexibility without needing Cortana on your device.
Thank you for reading, and don’t forget to check out our other tech guides for more useful tips and tricks.